k-coding
Swift UI TabBar 본문
Swift UI TabView
오늘은 SwiftUI에서 간단하게 TabView를 구현하는 방법을 알아보겠습니다.
TabView를 이용하여서 TabBar를 만들어줄 수 있는데요
탭바가 어떤것인지는 다들 잘 아실거라고 생각합니다.
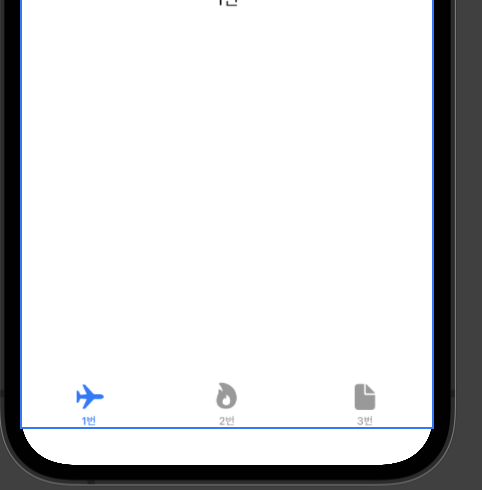
이 친구들이죠
이 탭바의 특징이라면 해당 탭을 클릭하면 그 화면으로 넘어간다는것인데요.
간단한 예제를 통하여 탭바를 한번 만들어보겠습니다.
우선 전에 공부했던 Navigation처럼 탭바를 사용하기위한 부분을 우선 TabView { // ... } 로 감싸주어야 합니다.
그 안에 화면을 구상할 코드와 각 TabBar에 타이틀과 이미지를 넣어주면 되는데요.
이러한 뷰는 어떻게 만들수 있을까요?
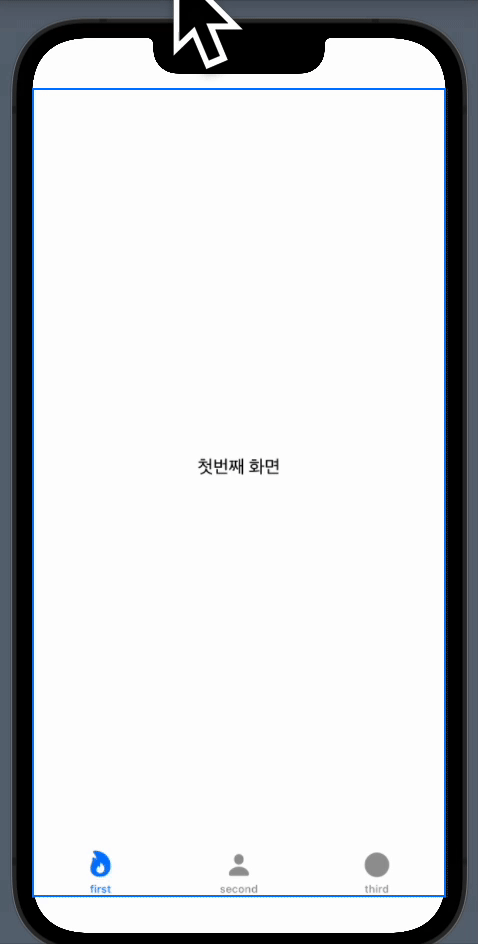
먼저 전체 코드를 보여주고 설명해보겠습니다.
import Foundation
import SwiftUI
struct MyTabView : View {
var body: some View {
TabView {
Text("첫번째 화면")
.tabItem{
Image(systemName: "flame.fill")
Text("first")
}
Text("두번째 화면")
.tabItem{
Image(systemName: "person.fill")
Text("second")
}
Text("세번째 화면")
.tabItem{
Image(systemName: "circle.fill")
Text("third")
}
}
}
}
struct Previews_MyTabView_Previews: PreviewProvider {
static var previews: some View {
MyTabView()
}
}
위에서 TabView를 구상하고자하는 곳을 TabView{}로 감싸주어야 된다고 했는데요.
그 TabView안에 각 화면을 구상할 소스를 입력해주시고 마지막에
.tabItem{
Image(systamName: "") // 해당 TabView tag의 이미지
Text("") // 해당 TabView tag의 타이틀
}.tabItem{ } 을 이용하여 각 탭의 아이콘과 타이틀을 부여해줍니다.
여기까지만 해도 코드를 입력한 순서대로 잘 TabView가 구성되게 됩니다.
그치만 조금더 편하게 할 수 있는 방법도 있습니다.
.tabItem {
Label("first", systemImage: "flame.fill")
}이 처럼 Label을 사용하여 한 줄로 정리도 가능합니다.
여기까지 간단한 TabView를 만들어보았습니다.
그럼 TabView에 대해서 조금 더 다양한 예제를 통하여 알아보겠습니다.
1. badge
.badge 를 통하여 탭뷰의 badge를 설정할 수 있습니다.
TabView {
Text("첫번째 화면")
.badge(4)
.tabItem{
Image(systemName: "flame.fill")
Text("first")
}
Text("두번째 화면")
.tabItem{
Image(systemName: "person.fill")
Text("second")
}
Text("세번째 화면")
.tabItem{
Image(systemName: "circle.fill")
Text("third")
}
}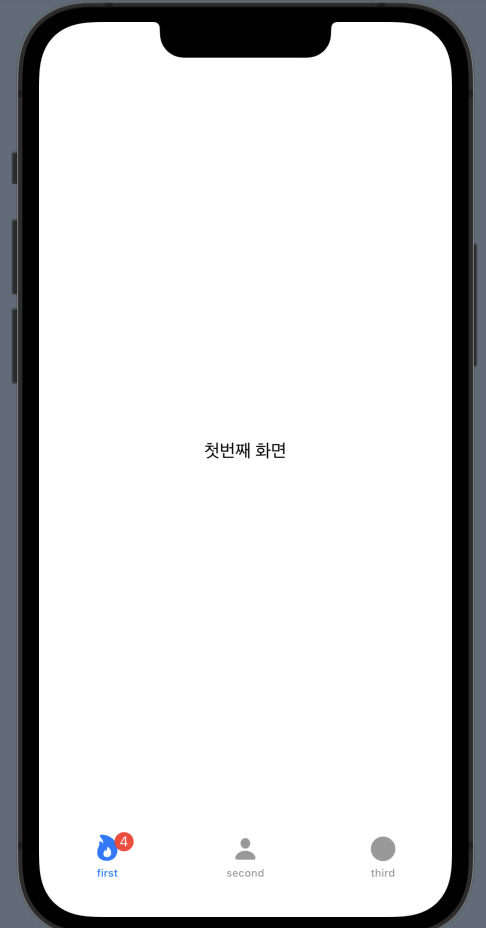
2. 선택 tab 색 변경 accentColor
TabView {
Text("첫번째 화면")
.badge(4)
.tabItem{
Image(systemName: "flame.fill")
Text("first")
}
Text("두번째 화면")
.tabItem{
Image(systemName: "person.fill")
Text("second")
}
Text("세번째 화면")
.tabItem{
Image(systemName: "circle.fill")
Text("third")
}
}
.accentColor(.yellow)
}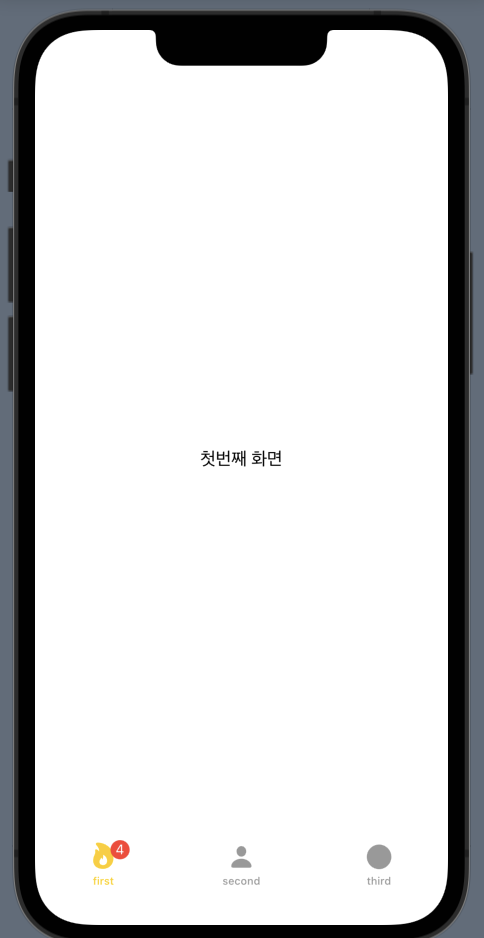
3. tag()
tag와 TabView의 selection 파라미터를 사용하여 해당 tabItem 페이지에 접근이 가능합니다.
struct MyTabView : View {
@State private var selection = 0
var body: some View {
TabView {
Text("첫번째 화면")
.badge(4)
.tabItem{
Image(systemName: "flame.fill")
Text("first")
}
.tag(0)
Text("두번째 화면")
.tabItem{
Image(systemName: "person.fill")
Text("second")
}
.tag(1)
Text("세번째 화면")
.tabItem{
Image(systemName: "circle.fill")
Text("third")
}
.tag(2)
}
.accentColor(.yellow)
}
}
이렇게만 보면 tag를 왜 쓰는지 이해를 잘 못하실겁니다.
하지만 만약 특정 버튼을 눌렀을 때 다음 탭으로 전환되는 버튼을 만들어야한다면
이렇게 해주시면됩니다.
struct MyTabView : View {
@State private var selection = 0
var body: some View {
ZStack(alignment: .topTrailing) {
TabView(selection: $selection) {
Text("첫번째 화면")
.badge(4)
.tabItem{
Image(systemName: "flame.fill")
Text("first")
}
.tag(0)
Text("두번째 화면")
.tabItem{
Image(systemName: "person.fill")
Text("second")
}
.tag(1)
Text("세번째 화면")
.tabItem{
Image(systemName: "circle.fill")
Text("third")
}
.tag(2)
}
.accentColor(.yellow)
Button(action: {
selection = (selection + 1) % 3
}){
Text("다음")
.font(.system(.headline))
.padding()
.foregroundColor(.white)
.background(Color.blue)
.cornerRadius(10)
.padding()
}
}
}
}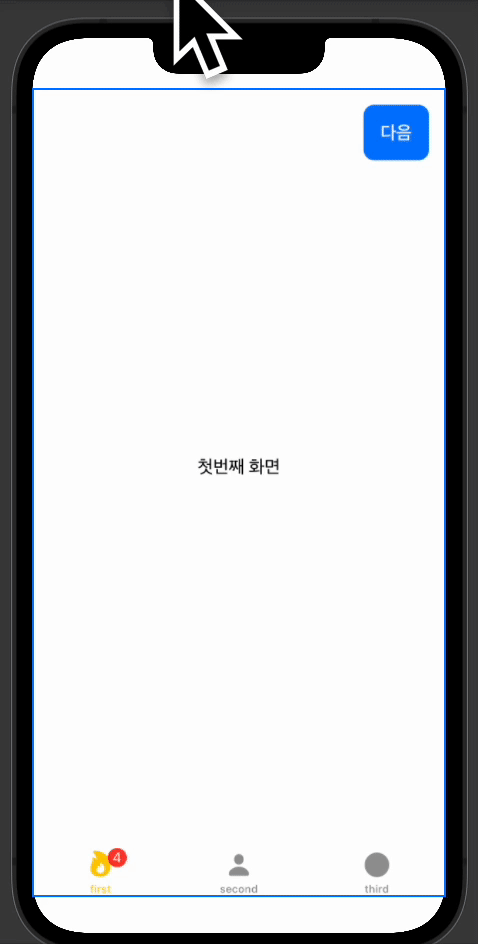
4. PageTabView
이런 기존형식의 TabView말고 페이지뷰 형시으로 바꾸어줄 수 도 있습니다.
import Foundation
import SwiftUI
struct MyTabView : View {
var body: some View {
TabView{
Color.red
Color.blue
Color.green
Color.yellow
}
.tabViewStyle(PageTabViewStyle())
.indexViewStyle(PageIndexViewStyle(backgroundDisplayMode: .always))
}
}
struct Previews_MyTabView_Previews: PreviewProvider {
static var previews: some View {
MyTabView()
}
}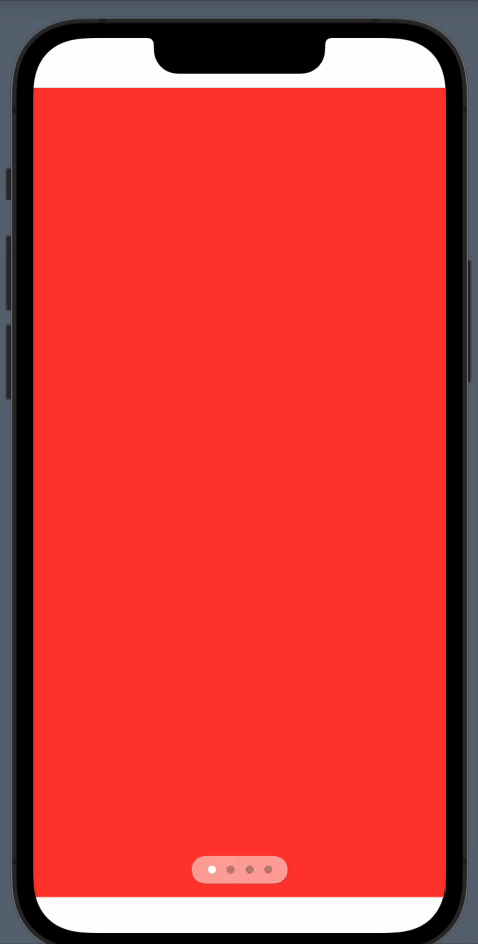
여기까지 이상 SwiftUI에서 TabView에 대하여 알아보았습니다.
'iOS > Swift UI' 카테고리의 다른 글
| SwiftUI Image로 TabView 만들어보기 (0) | 2022.06.06 |
|---|---|
| SwiftUI Geometry Reader (0) | 2022.05.29 |
| SwiftUI Divider, Spacer (0) | 2022.05.05 |
| SwiftUI WebView (UIViewRepresentable) (0) | 2022.05.05 |
| SwiftUI @State, @Binding (0) | 2022.05.01 |




